Dziś pierwszy photoshopowy wpis. Postanowiłam nie opisywać wszystkich opcji programu od początku, tylko tworzyć wpisy o konkretnych rzeczach, które robię na co dzień. Na początek coś prostego, z czego jednak korzystam niemal codziennie – wpis jak zrobić kwadratowe i okrągłe zdjęcie. Dzisiejszy mini-tutorial opisałam bardzo dokładnie, dla początkujących użytkowników Photoshopa. W kolejnych nie będę już pokazywać podstawowych rzeczy (np jak zaznaczać, kopiować i wklejać zdjęcie).
Zaznaczam całe (ctrl+A) i kopiuje (ctrl+C). Tworzę nowy plik (ctrl+N).
W oknie w plach szerokość i wysokość pokażą się rozmiary naszego zdjęcia.
Aby stworzyć kwadratowe pole w rozmiarze zdjęcia większą wartość zmieniamy na mniejszą.
Ja niżej zaznaczone 1500, zmieniłam na 1000, czyli w polu szerokość wpisałam wartość z pola wysokość.
Po zatwierdzeniu otrzymałam biały kwadrat
Wklejam zdjęcie ze schowka (ctrl+V)
Zdjęcie jest źle wykadrowane. Aby przesunąć je w lewo naciskam ctrl+T
Przesuwam zdjęcie myszą
Po zatwierdzeniu (enter) mam gotowe kwadratowe zdjęcie
Aby zrobić z niego zdjęcie okrągłe, naciskam prawym na narzędzie kadrowania i wybieram elipsę.
Aby zaznaczyć okrąg (nie elipsę!), przytrzymuję shift. Zaczynam zaznaczenie od jednego z rogów
i trzymając shift, przeciągam mysz do przeciwległego. Następnie kopiuje zaznaczenie (ctrl+C).
Tworzę nowy plik (ctrl+N).

Wklejam zdjęcie ze schowka (ctrl + V)

Mogę zmienić kolor tła narzędziem wiaderka z farbą zaznaczonym niżej.
Po kliknięciu na tło kolor zmieni się na ten, który jest ustawiony w kolorowym kwadraciku w lewym dolnym rogu.
I gotowe;) Za kilka dni post o kolorach.












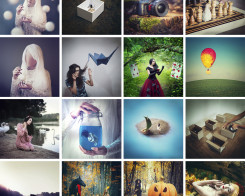











Dziękuje ślicznie, bardzo mi pomogłaś tym postem. :) Pozdrawiam!
Dzięki! :D
[…] chęcią zobaczę w komentarzach linki do waszych kwadratów:)) Na koniec link do starego wpisu, jak właściwie wykadrować nietypowy format w […]
Niestety nie idzie tego zrobić z zdjęciem z białym tłem.
Wreszcie świetny, techniczny instruktaż krok po kroku, dzięki serdeczne. Piękny blog i fachowa pomoc!
miło mi;)
I kiedy odkrywasz ze zmarnowałeś ponad godzine a to było takie proste :) Dzięki wielkie.
Fajny temat, lecz są także inny, prosty sposób, jak np. ten, który pozwala to wykonać w ramach jednej kompozycji. Unikamy zbędnych komend Ctrl+A, Ctrl+C, Ctrl+N i Ctrl+V:
Wczytaj foto -> Alt+Ctrl+C (Zmień obszar roboczy na kwadrat, dopasowując wartość większa do mniejszej [szer./wys.] -> ustaw w kwadratowym kadrze obszar do wkomponowania w koło -> Shift+M (Zaznaczanie eliptyczne) -> Shift+LPP (utwórz zaznaczenie- okrąg) -> Shift+kursory na klawiaturze pozwalają przemieszczać zaznaczenie -> Ctrl+Shift+J (utworzy nową warstwę z kołowym kadrem).
UWAGA. Ctrl+D – odwołuje zaznaczenie.
Aby pozbyć się ew. zbędnego (“pustego”) obszaru wokół koła:
Obraz -> Przytnij… -> W oparciu o przezroczyste tło -> Odetnij (zaznacz wszystkie.)
Przepraszam za kilka literówek. Poprawiony post poniżej.
Fajny temat, lecz jest także inny, prosty sposób, jak np. ten, który pozwala to wykonać w ramach jednej kompozycji. Unikamy tutaj komend Ctrl+A, Ctrl+C, Ctrl+N i Ctrl+V:
Wczytaj foto -> Alt+Ctrl+C (Zmień obszar roboczy na kwadrat, dopasowując wartość większą do mniejszej [szer./wys.] -> ustaw w kwadratowym kadrze obszar do wkomponowania w koło -> Shift+M (zaznaczanie eliptyczne) -> Shift+LPM (utwórz zaznaczenie- okrąg) [jeśli chcesz tworzyć zaznaczenie od środka, użyj kombinacji: Shift+Alt+LPM -> Shift+kursory na klawiaturze (pozwalają przemieszczać zaznaczenie) -> Ctrl+Shift+J (utworzysz nową warstwę z kołowym kadrem).
UWAGA.
– Ctrl+D – odwołuje zaznaczenie,
– LPM- lewy przycisk myszy.
– Aby pozbyć się ew. zbędnego (“pustego”) obszaru wokół koła:
Obraz -> Przytnij… -> W oparciu o przezroczyste tło -> Odetnij (zaznacz wszystkie.)